The Setup Server
The setup server is built into AOLserver and enabled by default when AOLserver
is started. You can use the setup server when you perform a bootstrap
installation to configure any virtual servers, modules, database pools, and
database drivers. After this initial configuration, you can access the setup
server at any time while your AOLserver is running to make changes to your
configuration.
Accessing the Setup Server
The setup server is configured by default to listen on port 9876 on all IP
addresses on the system. To configure AOLserver with the setup server, just
access the URL
http://your-server-name:9876 from AOLpress
or any other browser. The Setup page is displayed, and you can then change
your configuration and restart AOLserver to see the effects of your changes.
This diagram illustrates how the setup server and the virtual servers can
be accessed:

Note that you can configure the setup server to listen
on a port other than Port 9876. (See the
"Configuring the Setup Server" section.)
In this case, you must specify the appropriate port number other than 9876.
By default, the setup server is enabled even if you
startup AOLserver and an error occurs while starting one or more of the virtual
servers. This will allow you to access the setup server and correct the
configuration problem. Note that you can configure the setup server so that
it does not automatically run if a startup attempt fails. (See the
"Configuring the Setup Server" section.)
In this case, you need to access the setup server in an alternative way.
If you are having more serious trouble with your
configuration, for example, a new module which crashes the server when loaded,
you can start AOLserver with only the setup server by using the
-S switch on the command line:
Unix:
cd AOLserver-install-directory
bin/nsd -S -c nsd.ini
NT:
cd AOLserver-install-directory
bin\nsd -S -c nsd.ini
You can then access the setup server and reconfigure your AOLserver to correct
the problem.
Using Setup Server Quick Start
If you access the setup server and you have not yet defined any virtual servers
(which is the case when you are installing the server for the first time),
a page is displayed allowing you to choose the Quick Start Setup or the Standard
Setup.
You will not have this option if any virtual servers
are defined. If virtual servers are defined, you will automatically be given
access to the standard setup server.
The quick start setup server is designed to get you
up and running with one virtual server as quickly and easily as possible.
If you follow the Quick Start Setup link, a page is displayed allowing you
to configure one virtual server by defining four parameters:

-
-
-
-
Hostname: The hostname to use for self-referential URLs. If this parameter
is left blank, AOLserver will attempt to determine the hostname when it starts.
-
-
Port: The port number this virtual server will listen on.
-
-
User: (Unix only) Username for a Unix user to access the server if
a privileged port (a port numbered below 1024 such as the traditional HTTP
port 80) was specified.
-
-
Administrator Password: The
nsadmin password for the
new virtual server and the setup server. By default, there is no password
for nsadmin.
Once you have defined these four parameters, click the Go! button
and a virtual server (named server1) is automatically defined
in the configuration file. Just restart AOLserver and access your virtual
server.
Using the Standard Setup Server
Once you have accessed the setup server as described in the
"Accessing the Setup Server" section, you
can configure any of AOLserver's parameters. There are several groups of
parameters that can be configured, each represented by a link on the AOLserver
setup page:
-
Global Parameters: The global parameters allow you to define parameters global
to AOLserver, such as the home directory (normally set at installation) and
the server log file.
-
Setup Server: These parameters allow you to configure the setup server itself.
You can specify which port the setup server listens on (it is 9876 by default),
and whether the setup server starts automatically if other virtual servers
fail.
-
Virtual Servers: These parameters allow you to define and configure multiple
virtual servers and define the modules that will be loaded into each virtual
server.
-
Database Drivers: These parameters allow you add a new database driver or
configure an existing driver such as the Illustra driver. (The ODBC database
driver requires no configuration.) You will usually not need to modify these
parameters because they are set at installation.
-
Database Pools: These parameters allow you to specify SQL databases that
you want AOLserver to access. You can then specify which databases you want
each virtual server to have access to in the virtual servers parameters.

-
Restart Server: You can follow this link to restart the server after
you have made configuration changes. You can specify a grace period which
gives a time limit in which the server is to shut down. If the server hasn't
stopped within the time limit, it is immediately stopped, aborting any active
connections. The default is 5 seconds. Note that you will not be able to
restart your server from the Setup Server page if you started the server
under a username other than root and you made configuration changes
that require root permissions.

Follow any of these links to set the associated parameters. The parameter
fields on each form contain the current setting for each parameter. If you
are using the setup server for the first time or have not modified any of
the parameters, the default settings for the parameters are displayed.
Getting Help With the Light Bulb Icon
 There is a light bulb icon at the top of
every page in the setup server. If you click on the icon so that the light
bulb is on, instructions for using the page and each parameter or module
on the page are displayed. Click on the icon again to turn off the light
bulb and display only the parameters or modules with no instructions.
There is a light bulb icon at the top of
every page in the setup server. If you click on the icon so that the light
bulb is on, instructions for using the page and each parameter or module
on the page are displayed. Click on the icon again to turn off the light
bulb and display only the parameters or modules with no instructions.
Basic and Advanced Parameters Icon
 Because very few of the many configurable
parameters for AOLserver need to be set in most cases, only the basic and
required parameters are shown by default on the parameters pages. You can
click the "Basic" icon at the top of the page so that it becomes the "Expert"
icon if you want to set the optional advanced parameters. The default settings
for the advanced parameters are appropriate for most situations, so you do
not normally need to view or set these parameter at all. If the advanced
parameters are already displayed, you click the "Expert" icon so that it
becomes the "Basic" icon to hide them again.
Because very few of the many configurable
parameters for AOLserver need to be set in most cases, only the basic and
required parameters are shown by default on the parameters pages. You can
click the "Basic" icon at the top of the page so that it becomes the "Expert"
icon if you want to set the optional advanced parameters. The default settings
for the advanced parameters are appropriate for most situations, so you do
not normally need to view or set these parameter at all. If the advanced
parameters are already displayed, you click the "Expert" icon so that it
becomes the "Basic" icon to hide them again.
Seeing the Effects of Your Changes
Each time you make changes to a page in the setup server and commit your
changes, AOLserver will perform some error-checking on your changes. For
example, if you specify a directory location for the pages directory, AOLserver
will check to see if the directory exists. If no such errors are found, the
changes will be written to the configuration file. However, you will not
see the effects of your changes until you restart the server.
If errors are found in any of your changes, AOLserver
will inform you, and it will not write any of your changes to the configuration
file. You must then change the incorrect parameter(s) and commit your changes
again.
If You Configure Something Incorrectly
AOLserver does check your changes for some kinds of errors before writing
them to the configuration file. AOLserver checks that any directories you
specify exist, and it also checks that integer parameters contain integer
values. However, AOLserver cannot check for all kinds of errors in the
configuration parameters you set.
For example, if you specify a permissions directory
in the nsperm module, AOLserver will check to see that the directory exists.
However, it does not check whether the permissions files within the directory
are corrupt. If they are corrupt, that virtual server will not start.
By default, the setup server is run automatically if
you startup AOLserver and an error occurs while AOLserver attempts to startup
one of your virtual servers. The Setup page is displayed, and you can then
change your configuration and attempt to restart AOLserver again. You can
look at the server log to see any errors that occurred. (See the
"Viewing the Server Log" section for
information.)
Note that you can configure the setup server so that
it does not automatically run if a startup attempt fails. (See the
"Configuring the Setup Server" section.)
In this case, you need to access the setup server in one of the alternative
ways described in the "Accessing the Setup Server"
section.
Editing AOLserver Configuration Sections
If you have the "Expert" icon on to enable advanced parameters, a link to
List AOLserver Configuration Sections is also displayed at the bottom of
the AOLserver setup page. This link lets you edit or add configuration file
parameters by the name of the section in the configuration file. (The
"Configuration File Reference" section describes
the configuration file sections and provides a reference for the parameters
in them.)

The List AOLserver Configuration Sections link is useful
when you want to:
-
Add parameters for configuration file sections that are not accessible through
the other forms in the setup server, such as the
[ns/server/server-name/mimeicons] section.
-
Add custom configuration file sections with your own
parameters.
-
Edit configuration file parameters based on configuration file section
name.
After you follow the List AOLserver Configuration Sections link, a page listing
all sections currently in the configuration file is displayed. You can follow
the section name link to edit or add any of the parameters in those
sections.

At the bottom of the page, you can fill in the name
of a new configuration file section and click Add to define parameters
for the new section.
Viewing the Server Log
At the bottom of the AOLserver setup page, there is the text "Show last 2048
bytes from the server log" followed by a Show button. You can edit
the number of bytes of the server log to view if you want to see more or
less than 2048 bytes. You can then click Show to see the specified
portion of the server log.
Setup Server Tutorials
This section contains a set of tutorials for performing many common configuration
tasks. The simplest tasks are listed first, but you can perform them in any
order according to your need. The following tutorials are provided:
For instructions on configuring the CGI module or the SHTML (server-parsed
HTML) module, see the "CGI Interface" and "Server-Parsed HTML" chapters,
respectively, in the CGI Developer's Guide.
Configuring the Setup Server
The following instructions describe how to configure the setup server.

 Configure the Setup Server:
Configure the Setup Server:
-
Access the setup server in one of the ways described in the
"Accessing the Setup Server" section.
-
On the Setup AOLserver page, follow the Configure the Setup Server link.

-
Edit the parameters you want to change and click Update. The parameters
allow you to configure any of the following setup server characteristics:
-
The port number that the setup server listens on. By default, the setup server
listens on port 9876 on all IP addresses. This is set in the Port
parameter.
-
Whether or not the setup server will automatically run if one of the virtual
servers fails to start when you attempt to start up AOLserver. This is set
in the ContinueOnError parameter.
-
The password for the
nsadmin user to access the setup server.
By default, there is no password until you either set it here or during Quick
Setup. This is set in the Password parameter. Note that if you
leave the password blank, anyone can modify your AOLserver
configuration.
-
To see the effects of your changes, you must restart AOLserver.
Adding and Configuring a New Virtual Server
To add a new virtual server, you must define the parameters for the virtual
server, specify the modules to be loaded into it, and configure each of those
modules. It is important to note that when you add a new virtual server,
you must give the virtual server a different Port or IP address from the
existing virtual servers. If you configure AOLserver such that two virtual
servers have the same Port/IP address combinations, you will not be able
to start up AOLserver. Complete instructions are provided below.

 Add and Configure a New Virtual
Server:
Add and Configure a New Virtual
Server:
-
Access the setup server in one of the ways described in the
"Accessing the Setup Server" section.
-
On the Setup AOLserver page, follow the Virtual Servers link. The Setup Virtual
Servers page lists all of the virtual servers currently defined.
-
Click Add Virtual Server.
-
Enter a Name and a Description for the new virtual server and click
Add. A page is displayed showing the virtual server parameters and
a list of modules that can be loaded into the virtual server.

-
Make changes in the parameter fields you want to change, and check the boxes
of the modules you want loaded into this virtual server. You must choose
at least one of the communications modules (sock or ssl).
-
Click the Add button to add the new virtual server. AOLserver will
perform some error-checking on your entries and, if no errors are detected,
write the information to the configuration file. If errors are detected,
AOLserver will inform you of the error and you will need to modify the parameters
before the information will be written to the configuration file.
-
On the confirmation page, follow the link to any of the modules loaded into
the virtual server to configure the parameters for that module. Most of the
parameters for the modules have defaults that will be satisfactory to you,
so it is not essential that you configure parameters for a new module except
for the nssock or nsssl modules.
-
It is strongly recommended that you follow the link to either the nssock
or the nsssl module, depending on which one you loaded into the new virtual
server, to make sure that the Port and Address parameters are set so that
they are unique from the other virtual servers. Having identical Port/Address
combinations for any two virtual servers will result in AOLserver not being
able to start up.
-
To see the effects of your changes, you must restart AOLserver. If you have
inadvertantly made an error in configuration such that AOLserver will not
start, follow the instructions on If You Configure
Something Incorrectly.
Setting a Port or IP Address for a Virtual Server (nssock module)
Each virtual server must be configured to listen on a different port. Or,
multiple virtual servers can listen on the same port if they use different
IP addresses. The easiest way to configure multiple virtual servers is to
have them use different port numbers. However, because port 80 is the
conventional World Wide Web server number, it is often desirable to vary
the IP address instead.
To vary the IP addresses, you must have either additional
physical network cards installed on your system, or support from the operating
system to provide IP address aliases for a single physical interface.
Instructions for configuring your system to listen on multiple IP addresses
are given on Configuring Your System for Multiple
IP Addresses.
If you configure more than one virtual server with the
same port and IP address, AOLserver will not start up, and you will need
to reconfigure the port or IP address by following the instructions on
If You Configure Something Incorrectly before
you can restart AOLserver.

 Set the Port or IP Address:
Set the Port or IP Address:
-
Access the setup server in one of the ways described in the
"Accessing the Setup Server" section.
-
On the Setup AOLserver page, follow the Virtual Servers link. The Setup Virtual
Servers page lists all of the virtual servers currently defined. To the left
of each server is either a right arrow or a down arrow.
-
Decide which virtual server you want to set the port or IP address for. If
the arrow next to it is a right arrow, click the right arrow so it becomes
a down arrow. A list of the currently-defined parameters and currently-loaded
modules for that virtual server is displayed.
-
Follow the link to the nssock module for the virtual server.

-
Modify either the Port parameter (to set a different port) or the
Address parameter (to set a different IP address) for the virtual
server.
-
Set the Hostname parameter to the hostname which cooresponds to the
Address you are using. This hostname will be used to refer to this
virtual server, for example, when the AOLserver generates a redirect response.
If left blank, the AOLserver will attempt to determine the hostname at startup.
-
Click Update to commit your changes. Be sure that Port/IP address
combination for this virtual server is unique among the other virtual servers.
Having identical Port/Address combinations for any two virtual servers
will result in AOLserver not being able to start up.
-
Go back to the Setup Virtual Servers page and repeat the last four steps
for any other virtual servers for which you want to set the port or IP address.
-
To see the effects of your changes, you must restart AOLserver. If you have
inadvertantly made an error in configuration such that AOLserver will not
start, follow the instructions on If You Configure
Something Incorrectly.
Configuring Your System for Multiple IP Addresses
This section describes how to get your computer to listen to multiple IP
addresses at the same time, which you will need to do if you plan to run
several virtual servers and want them all to listen on port 80. The instructions
vary by operating system.
You can enter up to 5 IP addresses by pressing the Advanced button in the
TCP/IP Protocol control panel (under Network). The Windows NT documentation
states that the operating system supports up to 16 IP addresses and that
you can configure your computer with this many IP addresses by editing the
NT Registry directly with regedt32. For more information, see
the Windows NT Resource Guide.
The Solaris operating system already has the necessary functionality to support
multiple IP addresses on a single interface. Note that it is not supported
by Sun, and not mentioned in the man pages. Here is the description from
Casper Dik's FAQ for Solaris 2:
4.11) How can I have multiple addresses per interface?
Solaris 2.5 provides an undocumented feature in ifconfig
that allows having more than one IP address per interfaces.
Syntax:
ifconfig IF:N ip-address up
where "IF" is an interface (e.g., le0) and N is a number between 1 and 255.
Removing the pseudo interface and associated address is done with "ifconfig
IF:N 0.0.0.0 down".
The Digital Unix operating system already has the necessary functionality
to support multiple IP addresses on a single interface. You can use the ifconfig
command to create as many aliases as needed with following syntax:
ifconfig interface alias address [netmask mask]
This command is well documented in the Digital Unix man pages.
The HP-UX 10.x operating system already has the necessary support for multiple
IP addresses per interface. If you want a solution supported by HP, you need
to buy the ServiceGuard product. If you just want the functionality, a small
program from Julian Perry will do the job. See the
http://www.limitless.co.uk/hp_ifalias.html web site for detailed
information.
Multiple IP addresses on the same physical interface can be faked by using
the ppp interface as documented at
http://www.your.net/multi-homed/sgi-config.html.
There is also additional information about this solution and an official
software distribution/patch available from SGI at
http://www.sgi.com/Products/WebFORCE/IPAliases/.
Note that this is unsupported patch.
-
Load dummy device (if you do not have it compiled in):
% insmod dummy.o
-
Configure the dummy device:
% ifconfig dummy different_IP
-
(or dummy0 etc. if using
insmod)
-
Add an entry to your routing table:
% route add different_IP dev dummy
-
Set up a proxy ARP entry:
arp -t ether -s different_IP your_ethernet_number pub"
-
(Note that
different_IP must be on the same subnet as your
primary_IP)
-
You can determine your_ethernet_number just by typing
% ifconfig
Setting the Location of the Pages Directories
The pages directory is the directory where the pages are stored on the server.
Each virtual server can have a different pages directory. The location of
the pages directory is defined by the PageRoot parameter for each
virtual server. By default, the PageRoot parameter for each virtual server
is set to the
/servers/server-name/pages subdirectory
under the AOLserver home directory. If you want to change this default, follow
the instructions below.

 Set the Location of the Pages
Directories:
Set the Location of the Pages
Directories:
-
Access the setup server in one of the ways described in the
"Accessing the Setup Server" section.
-
On the Setup AOLserver page, follow the Virtual Servers link. The Setup Virtual
Servers page lists all of the virtual servers currently defined. To the left
of each server is either a right arrow or a down arrow.
-
Decide which virtual server you want to set the pages directory for. If the
arrow next to it is a right arrow, click the right arrow so it becomes a
down arrow. A list of the currently-defined parameters and currently-loaded
modules for that virtual server is displayed.
-
On the Setup Virtual Servers page, follow the Parameters link under the virtual
server you chose.

-
Edit the directory location in the PageRoot field and click Update.
AOLserver will verify that the directory you specified exists, and your changes
will be written to the configuration file.
-
If the directory doesn't exist, AOLserver will not write out the configuration
file, and will inform you that you need to specify an existing directory
in the PageRoot field.
-
Go back to the Setup Virtual Servers page and repeat the last three steps
for any other virtual servers for which you want to set the location of the
pages directory.
-
To see the effects of your changes, you must restart AOLserver. If you have
inadvertantly made an error in configuration such that AOLserver will not
start, follow the instructions on If You Configure
Something Incorrectly.
Adding and Configuring a New Module for an Existing Virtual Server
To add a new module to an existing virtual server, follow the instructions
below.

 Add a New Module to an Existing
Virtual Server:
Add a New Module to an Existing
Virtual Server:
-
Access the setup server in one of the ways described in the
"Accessing the Setup Server" section.
-
On the Setup AOLserver page, follow the Virtual Servers link. The Setup Virtual
Servers page lists all of the virtual servers currently defined. To the left
of each server is either a right arrow or a down arrow.
-
Decide which virtual server you want to add a module to. If the arrow next
to it is a right arrow, click the right arrow so it becomes a down arrow.
A list of the currently-defined parameters and currently-loaded modules for
that virtual server is displayed.
-
On the Setup Virtual Servers page, click the Add Module to
server-name button.

-
On the Add Module page, click the toggle by the module you want to add. (You
can only add one at a time.) If the module you wish to add is not listed,
switch to Expert mode, select Arbitrary Module, and enter the module name
and filename. Click Add to add the module. A page showing the parameters
for the module you added is displayed.
-
Modify the values of any parameters you want to change, and click Add
Module. If you do not see listed a parameter you need to set, switch
to Expert mode and manually type in the parameter name and value. AOLserver
will perform some error-checking on your changes and, if no errors are detected,
write the information to the configuration file. (Note that not all errors
can be detected.) If errors are detected, AOLserver will inform you of the
error and you will need to modify the parameters before the information will
be written to the configuration file.
-
To see the effects of your changes, you must restart AOLserver. If you have
inadvertantly made an error in configuration such that AOLserver will not
start, follow the instructions on If You Configure
Something Incorrectly.
Configuring Database Services
Follow the instructions below to configure database services. Note that you
must first install Illustra before configuring a database pool with an Illustra
database.

 Add and Configure a New Database
Pool:
Add and Configure a New Database
Pool:
-
Access the setup server in one of the ways described in the
"Accessing the Setup Server" section.
-
On the Setup AOLserver page, follow the Database Pools link. The Setup Database
Pools page lists all of the pools currently defined.
-
Click Add Database Pool.
-
Enter a Name and a Description for the new pool and click Add. A page
is displayed showing the parameters for the database pool.
-
The parameters listed below are required. The remaining parameters have defaults
that you can change if you want.
-
Specify a database driver (either Illustra or ODBC or an external driver
for Illustra or Sybase) for the database pool in the Driver parameter.
-
If no driver selections appear, you must load the appropriate database driver
by following the Database Drivers link on the Setup AOLserver page and clicking
Add Database Driver. To add the Illustra driver, specify the
nsill.so filename on Unix and nsill.dll on Windows
NT. To add the ODBC driver on Windows NT, make sure 32 bit ODBC is enabled
on your system and then specify the nsodbc.dll
filename.
-
Specify the number of connections to make to the database in the Connections
parameter. More connections allow more simultaneous HTTP requests which
utilize the database to be handled at once but require more system resources
on the database server. Also, some database (such as an Access ODBC database)
do not support multiple simultaneous access very well in which case it is
best to set the Connection parameter to 1 (one)
connection.
-
Specify a data source for the database in the DataSource parameter.
In the ODBC database, the data source has the same meaning as the datasource
name as configured in the ODBC control panel. Note that the ODBC database
should be defined as a System datasource so that the AOLserver service can
acces it instead of as an ordinary user datasource. In the case of an Illustra
database, the data source takes the form
server:database. The
Illustra server name is specified in the MiParams file in the
directory where you installed Illustra. Note that that server name is not,
in general, the same as the hostname on which Illusrtra runs. In the normal
case where Illustra is installed on the same host as the AOLserver, the Illustra
server is called "default". The database name is the name you chose when
you created a new Illustra database. If you have not created any databases
for use by AOLserver, you can use the "template1" Illustra system database,
but this is not recommended.
-
Specify the user name to connect to the database with in the User
parameter. In the case of an Illustra database this is an Illustra database
user and not the Unix or NT miadmin user. For security reasons, it is not
recommended that you use the Illustra
miadmin user. However,
the user you select must have select privilege on the Illustra
tables and columns tables for the AOLserver database
services ad-hoc query system to operate properly.
-
Specify the password to use when connecting to the database (in the
Password parameter) if required; otherwise, leave this field blank.

-
Click the Add button to add the new database pool. AOLserver will
perform some error-checking on your entries and, if no errors are detected,
write the information to the configuration file. (Note that not all errors
can be detected.) If errors are detected, AOLserver will inform you of the
error and you will need to modify the parameters before the information will
be written to the configuration file.
-
Any virtual server that has the nsdb module loaded can be configured to access
your new database pool. Go back to Setup Home, and follow the Virtual Servers
link.
-
Decide on a virtual server that you want to access your new database pool.
If the arrow to the left of the virtual server is a right arrow, click on
the right arrow to change it to a down arrow and see the virtual server's
parameters and loaded modules.
-
Follow the Database Services (db) link.
-
In the Pools parameter, specify the name of the new database pool
in the list of accessible pools. If Pools is currently defined as
"*", then all database pools are accessible to this virtual server. Otherwise,
add the new database pool name to the existing list, separating the database
pool names by commas.
-
In the DefaultPool parameter, specify the name of the database pool
you want to be accessed by default. The database pool you most recently created
is set to be the DefaultPool by default. This pool is the one accessed
in Tcl by the
ns_db gethandle command when no pool name is specified
and by the version 1.0 backwards-compatible ns_conn db command.
-
Click Update to commit your changes.
-
Repeat the previous seven steps for any other virtual server that you want
to have access to your new database pool.
-
To see the effects of your changes, you must restart AOLserver. If you have
inadvertantly made an error in configuration such that AOLserver will not
start, follow the instructions on If You Configure
Something Incorrectly.
-
To test your database pool, access the Administration page for the virtual
server that has the nsdb module loaded into it. Use the URL:
-
http://server-name:port-number/NS/Admin
-
Follow the Database Services link. The Database Services Administration page
appears. It provides links for each of the database actions.
-
Click the Add New Table button. The Create Table page appears.
-
Select the name of the database pool you defined earlier and click the
Create Table button.
-
Create a new table by entering the following information into the appropriate
fields on the Create New Table page:
|
Table Name:
|
namelist
|
|
Column 1 Name:
|
idnum
|
|
Type:
|
integer
|
|
Not Null:
|
true (checked)
|
|
Index:
|
true (checked)
|
|
Column 2 Name:
|
name
|
|
Type
|
text
|
-
Click the Create Table button at the bottom of the page. The table
is created in the database, and a confirmation page appears.
-
Follow the enter new records link. Enter some values into the two fields
on the page and click the Enter Record button.
-
Follow the enter link on the confirmation page and enter another record into
the database.
-
Follow the search link on the confirmation page. Click the Search
button without entering any search criteria to retrieve all records.
-
Return to the AOLserver Administration page and follow the Database Services
link. From this page, you can follow the links to perform additional database
actions.
Configuring Full-Text Capabilities (nstext Module)
To enable full-text capabilities for a virtual server, you must load both
the nsdb and nstext modules into the virtual server, and configure
the nstext module so that it points to a database pool which connects to
an Illustra database with the Text Datablade installed. Before configuring
the nstext module, configure the database module by performing the steps
on Configuring Database Services.

 Configure Full-Text Capabilities
in a Virtual Server:
Configure Full-Text Capabilities
in a Virtual Server:
-
Access the setup server in one of the ways described in the
"Accessing the Setup Server" section.
-
On the Setup AOLserver page, follow the Virtual Servers link. The Setup Virtual
Servers page lists all of the virtual servers currently defined. To the left
of each server is either a right arrow or a down arrow.
-
Decide which virtual server you want to configure full-text capabilities
for. If the arrow next to it is a right arrow, click the right arrow so it
becomes a down arrow. A list of the currently-defined parameters and
currently-loaded modules for that virtual server is displayed.
-
Check to see whether the nstext module is loaded for the virtual server.
If it's not loaded, follow the steps below:
-
Click the Add Module to server-name button.
-
On the Add Module page, choose the nstext module and click Add.
A page showing the parameters for the nstext module is
displayed.
-
Modify the values of any parameters you want to change. Be sure to enter
the name of a database pool which connects to an Illustra database with the
Text Datablade installed in the DbPool parameter.

-
Set Archive on if you want copies of your HTML pages saved to the
AOLserver through AOLpress to also be stored in the Illustra database. By
archiving pages, you can return to previous versions of saved pages using
the Tools
 Administer Page
Administer Page Versions menu item in AOLpress.
Versions menu item in AOLpress.
-
Set Index on if you want to be able to perform full-text searches
on the HTML pages. The index of pages is dynamically updated by the nstext
module as pages are saved and deleted through AOLserver using AOLpress. You
can also synchronize the index with the pages for the virtual server through
the AOLserver Administration page.
-
Set Searchable on if you want users to be able to perform full-text
searches on your pages by selecting the
Tools
 Search
Server menu item in AOLpress or by opening the /NS/Search URL in any
browser. (The
Search
Server menu item in AOLpress or by opening the /NS/Search URL in any
browser. (The nsadmin user can always perform full-text searches,
regardless of the setting of this parameter.)
-
Click Add Module. AOLserver will perform some error-checking on your
changes and, if no errors are detected, write the information to the
configuration file. (Note that not all errors can be detected.) If errors
are detected, AOLserver will inform you of the error and you will need to
modify the parameters before the information will be written to the configuration
file.
-
If the nstext module is already loaded for the virtual server, follow the
nstext link to configure the nstext module. Enter the name of an Illustra
database pool in the DbPool parameter. Set Archive on if you
want your pages archived. Set Index on if you want to be able to perform
full-text searches on the information in your pages. Set Searchable
on if you want users to be able to perform full-text searches on your pages.
(The nsadmin user can always perform full-text searches, regardless of the
setting of this parameter.) Click Update.
-
To see the effects of your changes, you must restart AOLserver. If you have
inadvertantly made an error in configuration such that AOLserver will not
start, follow the instructions on If You Configure
Something Incorrectly.
Configuring MIME Type Specifications
To specify MIME types with the Setup Server, use the following instructions.

 Specify MIME Types
Specify MIME Types
-
Access the setup server in one of the ways described in the
"Accessing the Setup Server" section.
-
Follow the Virtual Servers link on the Setup AOLserver page. A page listing
all of the virtual servers currently defined is displayed.
-
Click the right-arrow next the virtual server you want so it becomes a down-arrow
and all the parameters for the virtual server are listed (if this hasn't
been done already).
-
Follow the MIME Type Mappings link under the virtual server..

-
Specify the Extensions and MIME Types you want in the appropriate fields
and click Update. The extensions and MIME types will be used to replace
the default definitions or add new MIME type definitions. (If you click on
the light bulb icon at the top of the page, the default MIME types are listed
at the bottom of the page.)
Configuring URL to File Mappings
AOLserver allows you to create URL to file mappings in the configuration
file. This capability was previously a module available as an example called
Alias. It is now the default behavior of AOLserver. You do not need to load
a separate module; you just need to specify aliases for URLs in the configuration
file.
You can use the Setup Server to configure URL to File
mappings. Follow the Virtual Servers link, and then the Aliases link under
a virtual server:

Note: After you make changes to the aliases and
restart your server, you may need to clear your browser's disk cache to see
the effects of your changes.
Here are some simple examples of URL to file mappings:
|
URL Input
|
File Path Output
|
Comments
|
|
someplace
|
harder/to/type/place
|
The path specified in File Path Output is relative to the server's page root.
|
|
here/foo.html
|
there/foo.html
|
Files can be referenced explicitly.
|
|
old
|
/usr/local/new
|
The leading slash in File Path Output indicates an absolute path on the server
file system.
|
|
/old
|
new
|
Leading slashes in the URL Input are optional, except for the special single
slash case shown below.
|
|
/
|
/home/newroot
|
This mapping overrides the PageRoot parameter defined for this virtual server
and defines the implicit root for all of the relative paths specified in
the other mappings. If both a PageRoot parameter
and a mapping in the [ns/server/servername/aliases] of the
this form exist, the explicit mapping will take precedence over the PageRoot
setting.
|
Important Note: You must specify a file
specification, not an URL, under File Path Ouput. You can only map an URL
to a file, not an URL to another URL.
Here are some more advanced examples that incorporate
users' home directories
|
URL Input
|
File Path Output
|
Comments
|
/user1
|
~godzilla
|
The initial "/user1" substring is replaced with the home directory of the
godzilla user. E.g., /user1/heavy maps to /home/godzilla/heavy.
|
/user2
|
~
|
The initial "/user2" substring is replaced with the home directory of the
user specified in the component that follows "/user2". E.g., /user2/bambi
maps to /home/bambi.
|
/~
|
~/pages
|
The initial "~"-prefaced username is replaced with the home directory of
the user prepended to "pages". E.g., /~foot maps to /home/foot/pages and
/~foot/specialplace maps to /home/foot/pages/specialplace.
|
.
The last example above obviates the need for the UserMapDir configuration
parameter. To provide compatibility with the previous default URL to file
aliasing, the new capability automatically inserts a mapping to reflect a
UserMapDir parameter if it is set in the configuration file. If both a UserMapDir
parameter and a mapping in the [ns/server/servername/aliases]
of the form "/~=~/otherplace" exist, the explicit mapping will take precedence
over the UserMapDir setting.
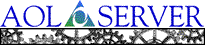
![[ Previous ]](navbprev.gif)
![[ Contents ]](navbhome.gif)
![[ Index ]](navbhelp.gif)
![[ Next ]](navbnext.gif)
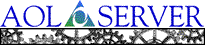
![[ Previous ]](navbprev.gif)
![[ Contents ]](navbhome.gif)
![[ Index ]](navbhelp.gif)
![[ Next ]](navbnext.gif)




 There is a light bulb icon at the top of
every page in the setup server. If you click on the icon so that the light
bulb is on, instructions for using the page and each parameter or module
on the page are displayed. Click on the icon again to turn off the light
bulb and display only the parameters or modules with no instructions.
There is a light bulb icon at the top of
every page in the setup server. If you click on the icon so that the light
bulb is on, instructions for using the page and each parameter or module
on the page are displayed. Click on the icon again to turn off the light
bulb and display only the parameters or modules with no instructions.
 Because very few of the many configurable
parameters for AOLserver need to be set in most cases, only the basic and
required parameters are shown by default on the parameters pages. You can
click the "Basic" icon at the top of the page so that it becomes the "Expert"
icon if you want to set the optional advanced parameters. The default settings
for the advanced parameters are appropriate for most situations, so you do
not normally need to view or set these parameter at all. If the advanced
parameters are already displayed, you click the "Expert" icon so that it
becomes the "Basic" icon to hide them again.
Because very few of the many configurable
parameters for AOLserver need to be set in most cases, only the basic and
required parameters are shown by default on the parameters pages. You can
click the "Basic" icon at the top of the page so that it becomes the "Expert"
icon if you want to set the optional advanced parameters. The default settings
for the advanced parameters are appropriate for most situations, so you do
not normally need to view or set these parameter at all. If the advanced
parameters are already displayed, you click the "Expert" icon so that it
becomes the "Basic" icon to hide them again.



 Configure the Setup Server:
Configure the Setup Server:


 Add and Configure a New Virtual
Server:
Add and Configure a New Virtual
Server:


 Set the Port or IP Address:
Set the Port or IP Address:


 Set the Location of the Pages
Directories:
Set the Location of the Pages
Directories:


 Add a New Module to an Existing
Virtual Server:
Add a New Module to an Existing
Virtual Server:


 Add and Configure a New Database
Pool:
Add and Configure a New Database
Pool:


 Configure Full-Text Capabilities
in a Virtual Server:
Configure Full-Text Capabilities
in a Virtual Server:


 Specify MIME Types
Specify MIME Types

